


 |
 |
 |
| Резюме: | Обзор программ для автоматической аранжировки музыки. Продолжение. |
Для начала можно познакомиться с программой Visual Arranger. Эта программа представлена здесь первой не потому, что она является самой мощной или самой распространенной. Просто, она успешно сочетает в себе удобный наглядный интерфейс и неплохие с музыкальной стороны аккомпанирующие партии. Кроме того, она почти не требует от Вас специальных музыкальных знаний (разве что, догадаться, что Em – это ми минор). И для работы с ней не требуется подключенной к компьютеру MIDI-клавиатуры.
Visual Arranger имеет Панель управления (Control Box) и пять окон, каждое из которых выполняет собственную функцию. На Рис. 2 видна Панель управления (вверху справа), Окно песни (Song Window - слева) и Окно микшера (Mixer Window - внизу справа).
Рис. 2
 Главное окно программы Visual Arranger
Главное окно программы Visual Arranger
Основное окно - Окно песни - содержит Каталог стилей (вверху) и поле, на котором вы составляете из стилевых иконок (Style Icon) свою песню подобно тому, как игроки выстраивают партию из костяшек домино. Во время воспроизведения вашей пьесы происходит последовательное проигрывание стилевых иконок, расположенных на поле песенного окна, в том порядке, в каком вы их между собой соединили, причем не допускаются петли и обратное движение. На Рис.2 видны шесть стилевых иконок на поле песенного окна.
Что из себя представляет стилевая иконка? Это - готовый блок с уже записанными инструментальными партиями в каком-нибудь музыкальном стиле и обыгрывающими определенный аккорд (например, до-мажор). Представьте себе несколько музыкантов - фортепиано, гитара, бас, барабаны и т.д. - которые уже знают, что нужно играть, но вы можете дать им дополнительные указания: какой аккорд и сколько тактов его обыгрывать. Вам не обязательно знать ноты, нужно только чувствовать музыку да вспомнить буквенные обозначения аккордов: С - до, D - ре, Е - ми... , m - минор и тому подобное.
Кроме того, на такой быстро составленный аккомпанемент с помощью программы Visual Arranger вы можете наложить звучание тоже заранее записанных коротких музыкальных фраз, а также наиграть самостоятельно мелодию.
Для начала решите, в каком стиле вы будете делать свою песню - в народном, в роке или в латино-американском духе - хотя бы примерно! Затем определите ее форму (то есть, план): вступление, куплет, припев, еще куплет и т.д. Затем набросайте гармоническую сетку, попросту говоря - последовательность аккордов. После этого запустите Visual Arranger и откройте Окно песни, если оно еще не открыто.
В верхней части окна расположен Каталог стилевых иконок. Все они разбиты на восемь стилевых групп: Dance, Ballad, Pop, Rock, Rhythm&Blues-Rock-n-roll, Jazz, Latin, World. Каждая группа содержит двадцать иконок, соответствующих небольшим кускам аранжировки в духе этой группы - двадцать своеобразных подстилей. Далее, каждый подстиль (то есть иконка в группе) имеет восемь вариантов, между которыми можно переключиться, выбрав необходимую кнопку на правом краю Каталога стилей. Эти варианты соответствуют различным типовым местам в музыкальной пьесе: вступление, окончание, куплет (часть А) и так далее.
Допустим, вы хотите создать легкую танцевальную пьесу. В каталоге стилей выберите группу Dance и нажмите на кнопку Intro. Для того, чтобы выбрать наиболее подходящее вступление, послушайте готовые аранжировки-шаблоны. Это можно сделать легко и быстро. Когда вы передвинете курсор на центр иконки, он превратится в изображение динамика. Теперь, щелкнув по иконке, вы заставите ее зазвучать. Прослушайте все иконки-вступления в группе.
После того, как вы решите, какую из них выбрать, передвиньте курсор на край нужной иконки (он превратится в изображение ладошки) и перетащите ее вниз на поле песни. Так следует поступать со всеми понравившимися вам стилевыми иконками.
На поле песни иконки можно располагать каким угодно образом, главное - связать их последовательно друг с другом. В принципе, они связываются автоматически (по мере появления), но вы можете изменить порядок, пользуясь соответствующими инструментами из палитры, расположенной слева в окне песни. Ластик стирает линию, соединяющую две иконки, а игла (перо) - их связывает.
Темп песни устанавливается на Панели управления. Там же можно поменять тональность (по высоте), а также активизировать другие окна программы.
Сделав двойной щелчок по любой из иконок, расположенных на поле песни, вы откроете аккордовое окно (Chord Window) и как бы загляните внутрь этой иконки. Как уже говорилось, каждая стилевая иконка соответствует музыкальному кусочку пьесы, который играется несколькими инструментами на определенную гармонию (Рис.3).
Рис. 3
 Окно программы Visual Arranger, в котором
осуществляется редактирование небольшого фрагмента аранжировки, соответствующего
стилевой иконке.
Окно программы Visual Arranger, в котором
осуществляется редактирование небольшого фрагмента аранжировки, соответствующего
стилевой иконке.
Внимательно прослушайте созданный материал. Откройте окно микшера (на Рис.2 оно внизу справа). Это окно напоминает обычный микшерский пульт, которые используют на радио, телевидении, в концертной деятельности - только поменьше. Этот пульт имеет десять канальных полосок (мелодия, два канала для заготовленных музыкальных фраз, бас, пять аккордовых инструментов и канал ударных), а также движок-фэйдер общей громкости - так называемый, мастер.
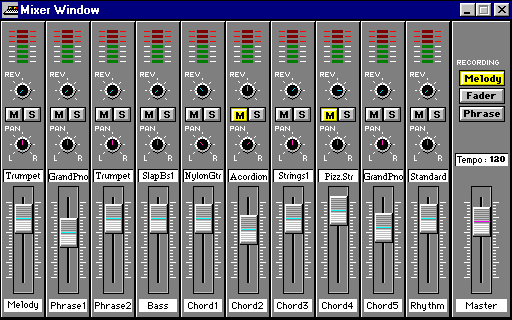
Каждая полоска содержит стандартный набор регулировок и переключателей плюс выбор тембра инструмента для соответствующего канала. Вверху справа микшерского окна расположены кнопки выбора канала для записи. Тут у вас не очень большой выбор: вы можете наиграть и записать мелодию на первый канал, вставить в вашу аранжировку готовые фразы (второй и третий каналы) и записать движение и положение регулировок (громкость, панорама и т.д.).
Мелодию можно наиграть на внешнем подключенном MIDI-инструменте или синтезаторе, а можно - пользуясь клавишами обычной компьютерной клавиатуры. С нее же записываются и фразы из готового набора при помощи Окна фраз (Phrase Window).
И, наконец, открыв Окно аранжировки (Arrange Window), вы можете сделать последние штрихи и довести вашу пьесу до совершенства: выбрать подходящий состав инструментов, сделать замедление перед кодой и тому подобное.
Вы в любой момент времени можете сохранить свое творение в виде собственного файла программы Visual Arranger (с расширением ESG) для того, чтобы в дальнейшем с ним еще можно было поработать.
Когда вы решите, что ваша песня достаточно хороша, ее следует сохранить в виде MIDI-файла, который уже можно использовать в любой другой программе или продать, например, Майклу Джексону (пусть сэкономит на своих аранжировщиках!).
M u s i c I n f o r M |
НАЗАД НАЧАЛО СТАТЬИ НАЧАЛО СТРАНИЦЫ ВПЕРЕД | M u s i c I n f o r M |